iToys App User Manual
1. Installing the app
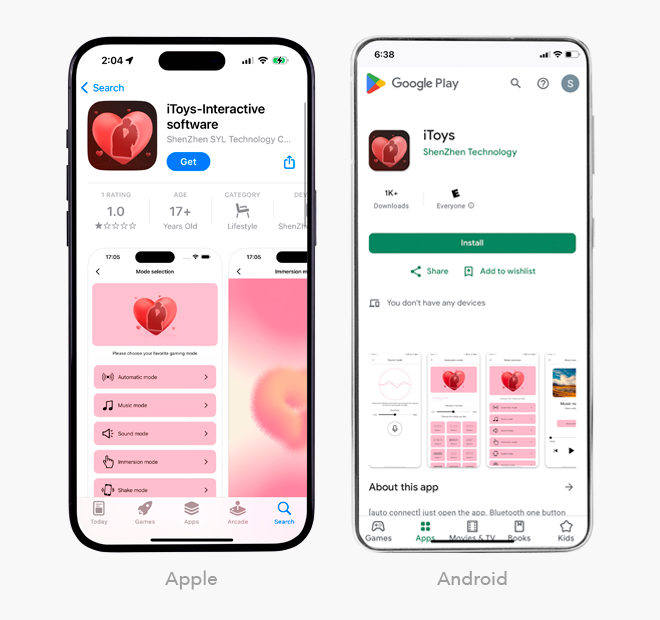
1. Search “iToys” in the Android Play Store or iOS App Store to find the app.
2. Tap “Install” or “Get” to begin installing the app.
3. Wait for the download to complete.
2. Connect an accessory
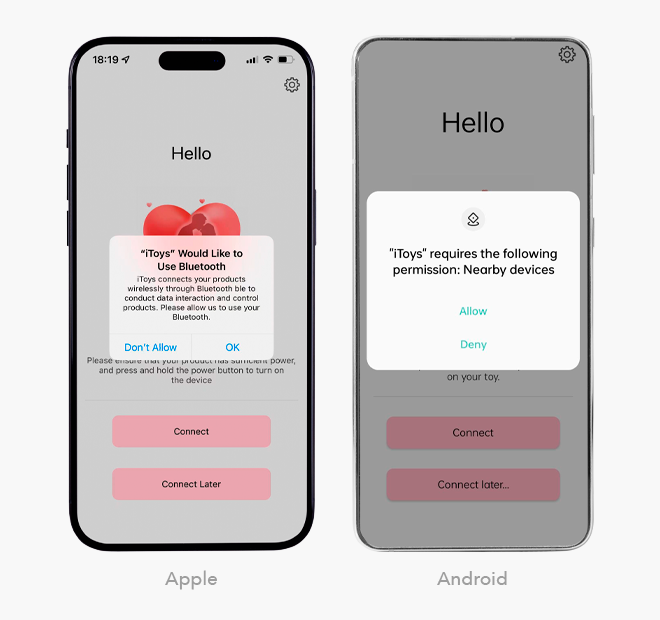
1. When opened, the app will prompt for Bluetooth permissions. Tap “Allow” or “OK” etc. to confirm any on-screen prompts. Note, permissions must be granted as accessories require Bluetooth technology for app use.
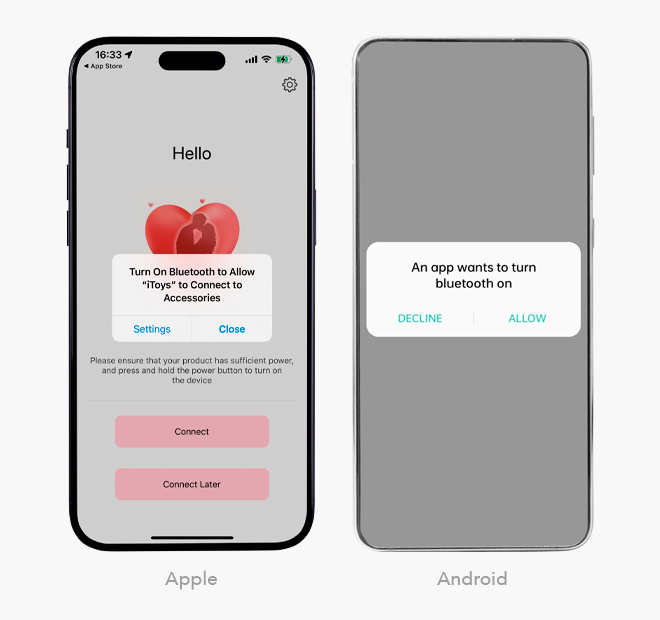
2. Tap “Allow” or “Settings” etc. to turn on Bluetooth according to your device. Toggle Bluetooth on and/or confirm as needed.
3. Hold the power button on your accessory for 3-5 seconds to turn it on and make it discoverable. The app will automatically attempt to locate your nearby accessory.
If you’re having trouble finding your accessory’s power button, click here and check directions on your accessory’s page.
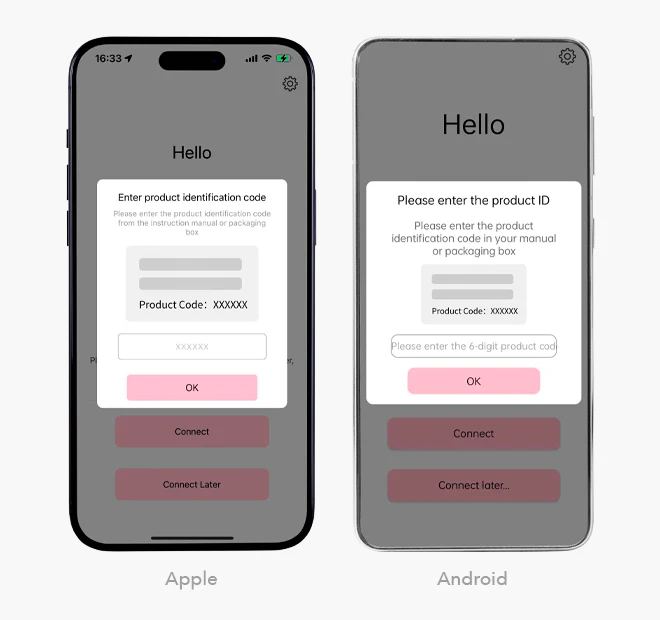
4. When prompted, enter your accessory’s Product Code.
The Product Codes for Euforia app-enabled accessories are:
Undercover Lover: 520201
Seductive Bloom: 520201
C-Vibe: 520166
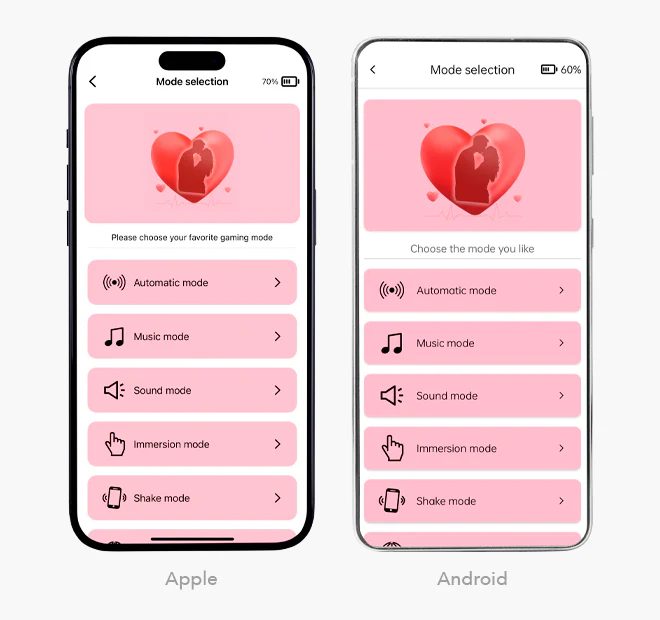
5. On successful connection, the app will display the Mode Selection interface.
3. Using the accessory & app
After connecting your accessory to the app, 6 interchangeable modes will be available.
MODES OVERVIEW
Automatic Mode – Choose from a variety of different speeds and/or patterns that use your accessory’s vibration, thrusting, thumping, or other functions.
Music Mode – Play music and feel vibrations to the beat of your songs.
Sound Mode – Enjoy live music or other ambient sounds and feel vibrations to the beats of the sounds around you.
Immersion Mode – Touch, slide, or tap your finger along the screen to create your own vibration patterns.
Shake Mode – Shake your phone to create your own vibration patterns.
Remote Mode – Create a private online space to allow a partner to control your accessory remotely.
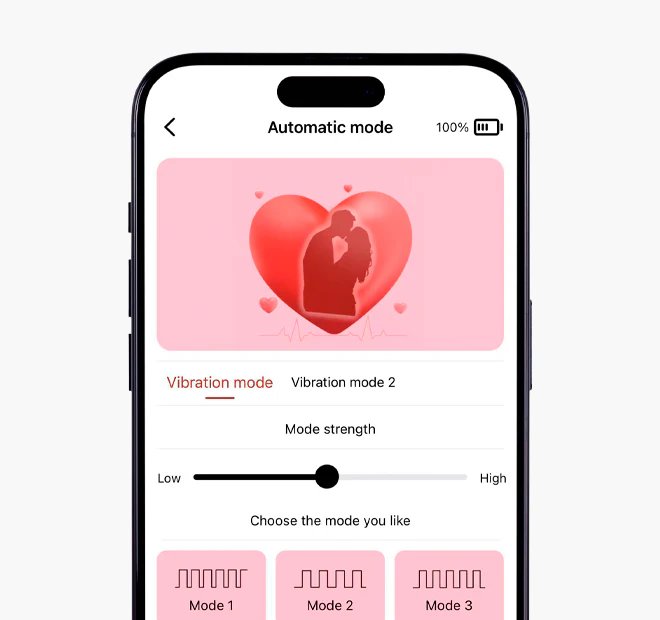
Automatic Mode
After selecting this mode, tap one of the mode icons to start it. Tap other icons as desired. Tap again to turn off.
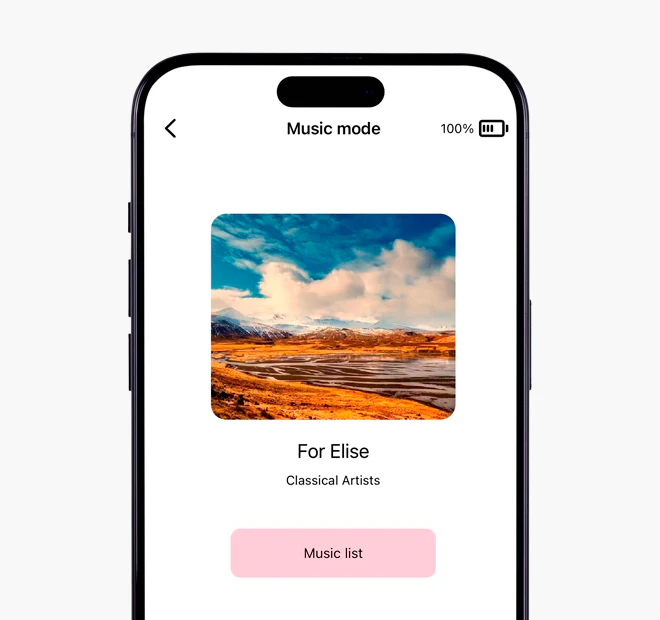
Music Mode
After selecting this mode, confirm any on-screen prompts as needed, then play music through your device for automatic vibrations according to your song selections.
Use the icons towards the bottom of the screen to play, pause, skip, or repeat songs as desired.
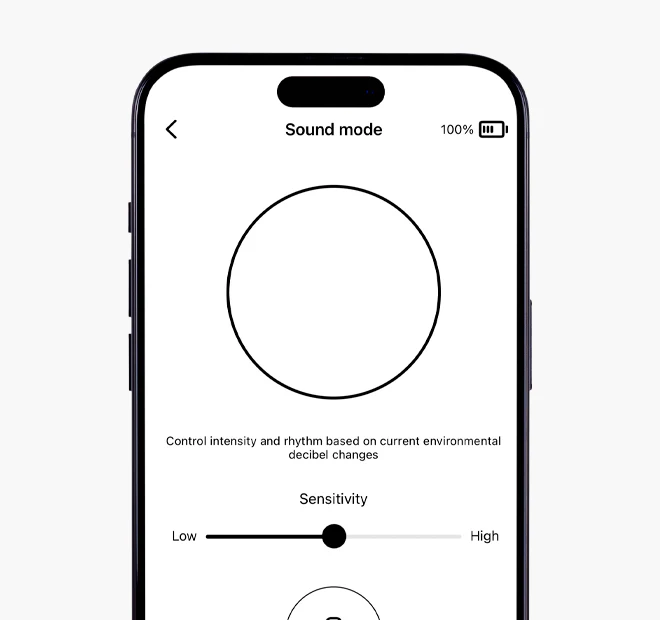
Sound Mode
After selecting this mode, confirm any on-screen prompts as needed, then enjoy automatic vibrations according to your environment.
Adjusting Sensitivity changes how much or little the app creates vibrations to sounds around you. Low sensitivity means less vibrations and high sensitivity means more.
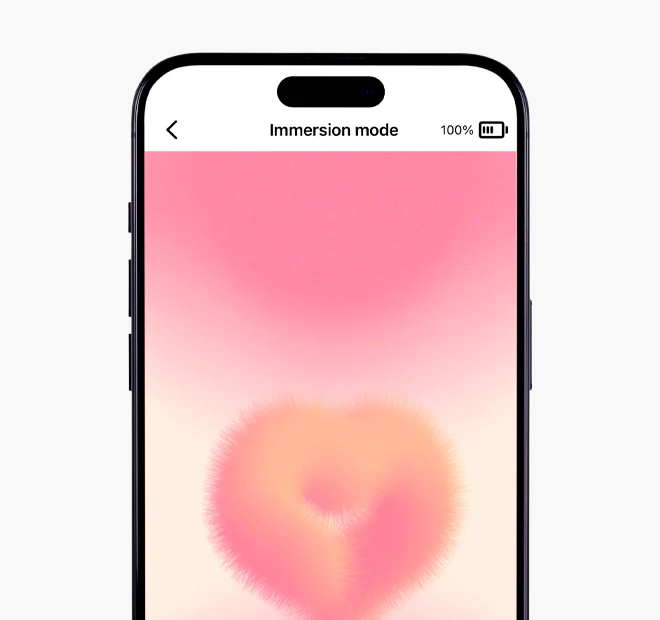
Immersion Mode
After selecting this mode, touch, slide, or tap your finger along the screen to create your own vibration patterns.
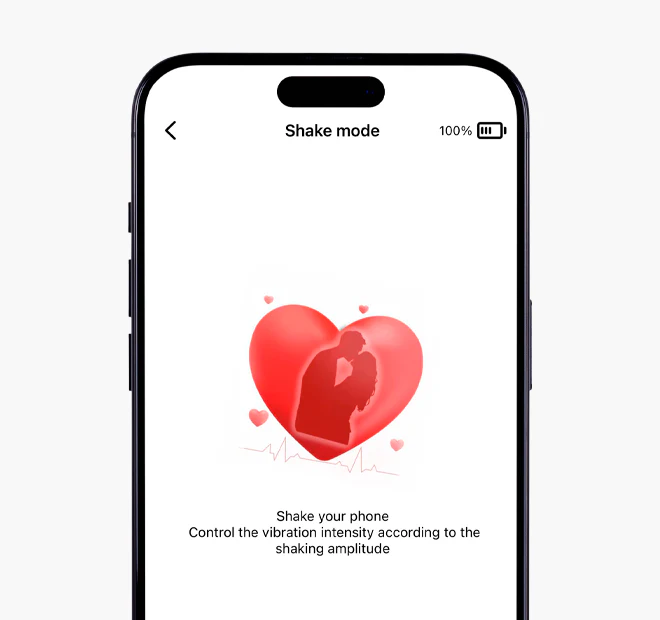
Shake Mode
After selecting this mode, shake your phone to create your own vibration patterns.
The harder you shake your phone, the stronger and/or more frequent the vibrations.
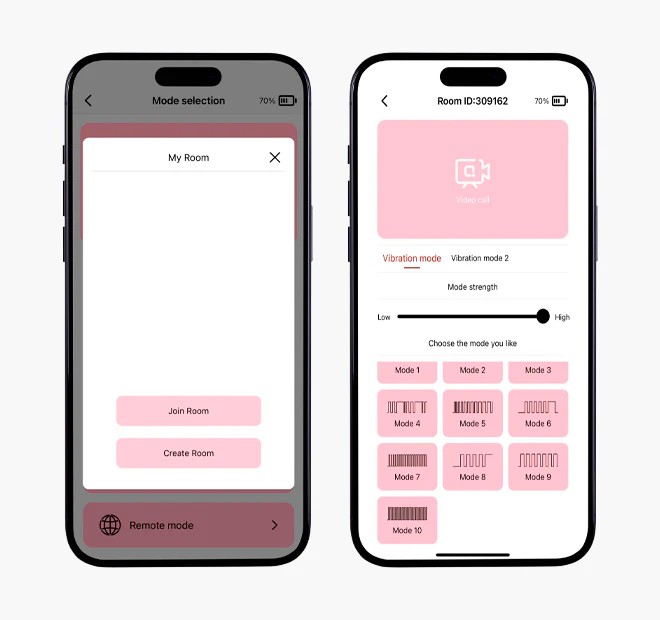
Remote Mode
1. Ask your partner to install the app.
2. After selecting Remote Mode, tap “Create Room” to create a private online space for you and your partner.
3. Communicate the Room ID number to your partner outside of the app. This number can be found at the top of the screen.
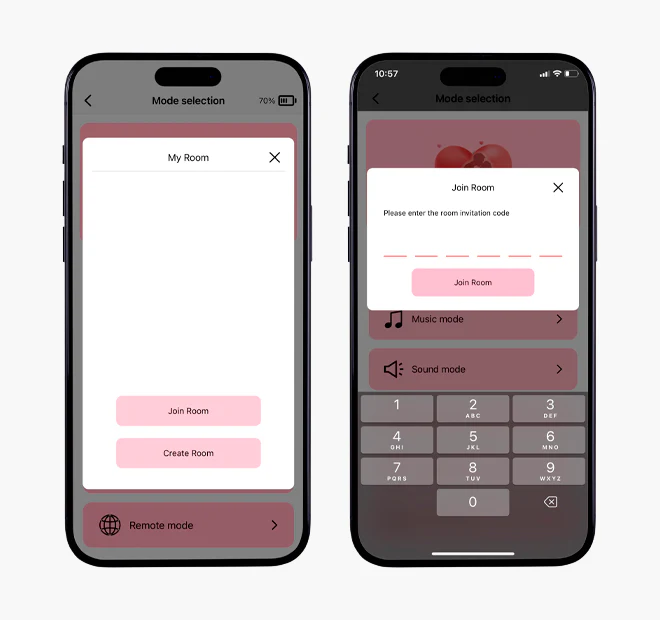
4. After selecting Remote Mode, your partner should tap “Join Room” and enter the Room ID you communicated to them.
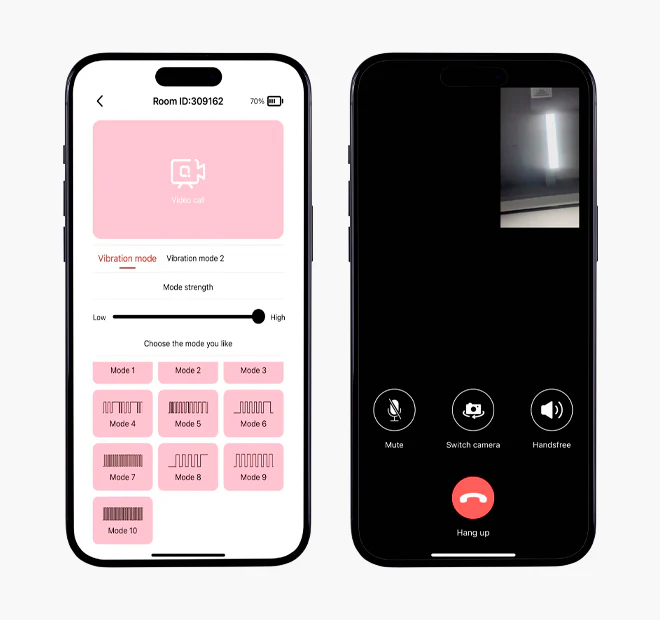
5. To start a video call, tap the video icon at the top of the screen. Your call will then start, and your partner will receive your invitation.
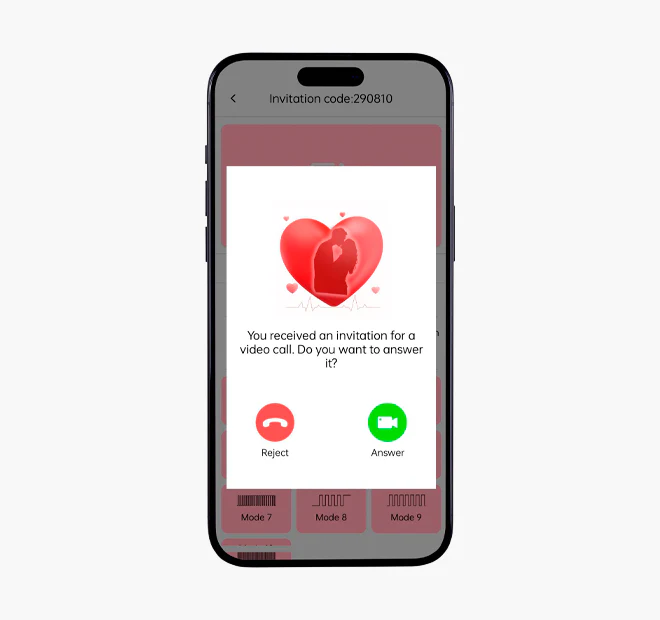
6. After receiving the in-app invitation, your partner can tap “Answer” to accept the call.
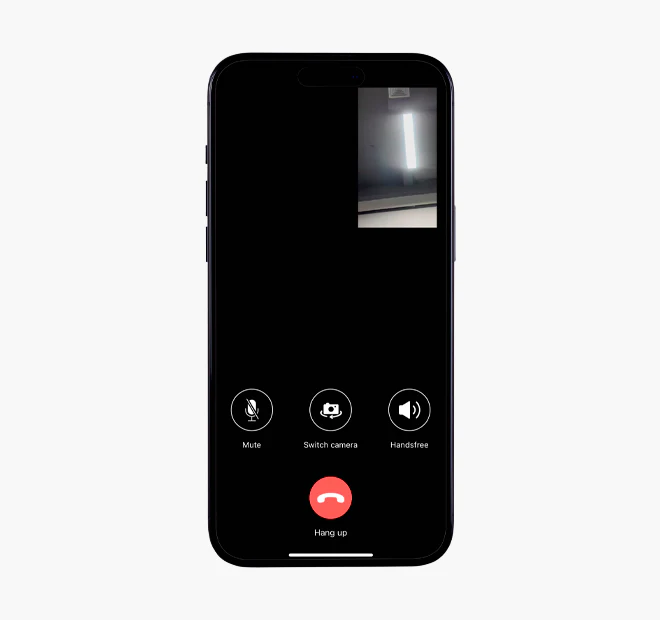
7. While the call is active, you or your partner can tap at the top left corner to minimize the call window and then tap any mode or icon as desired to turn the accessory on.
Tap the icon or mode again to turn the product off or tap different icons to change modes.
8. To end the call, you or your partner can tap “Hang up”. Turn the accessory off as needed.
Note, if the accessory is still on and the call ends unexpectedly, you must manually turn the accessory off.
4. Changing language settings
Language settings for the app match your phone’s system settings. To change the language, update it via your phone’s Settings application. You may need to refresh or close and restart the app for language to update.
Currently the app supports English, German, Japanese, and Simplified Chinese. If your language is not supported, the display language will be English.
For further information on updating your phone’s language through system settings, see material from your phone’s manufacturer.
5. Troubleshooting
What do I do if the app is not working properly? / What should I do if I lose connection during play?
You may experience errors or Bluetooth connection disruption for different reasons. To remedy:
- Try unpairing/disconnecting the toy via your phone’s Bluetooth settings, then pair/connect.
- Try unpairing/disconnecting other Bluetooth devices from your phone or simply turning the devices off. If your phone is handling multiple Bluetooth signals at the same time, this may affect your connection to your accessory.
- Move your accessory and phone closer together. Keep your phone within 16-32 feet (5-10 meters) of the accessory for optimal connection.
- Try removing any obstructions between your phone and the accessory. Objects between your phone and accessory can interfere with the signal, this can include thick or bulky phone cases.
- Reposition your body. External parts of your accessories generally act as antennae, so connection can be lost if the parts are fully blocked. Often, repositioning so as not to completely envelope the toy with parts of your body can help resolve connection issues.
- Ensure both your phone and the app are up to date. Try updating your phone and checking the Play Store or App Store in case your device did not update the app automatically.
- If none of the above works, try deleting and reinstalling the app to reset connections.
Why isn’t the app detecting my accessory?
You may experience Bluetooth connection issues for different reasons. To remedy:
- Check to make sure Bluetooth is turned on when using the app.
- Check to make sure your accessory is turned on and within a 16-32 feet (5-10 meters) distance of your phone.
- Ensure the app is up to date. Try checking the Play Store or App Store in case your device did not update the app automatically.
- If none of the above works, try deleting and reinstalling the app to resolve any app issues.
6. Frequently asked questions
Which accessories can I use with the app?
Click here to see our app-enabled toys.
Can I use more than one accessory with the app? / Can I pair my accessory to two different devices (my smartphone, tablet, iPad) at the same time?
For the best connection, the accessory should only connect to one device at a time.
How can I connect a different accessory to the app?
In the app, tap the gear icon in the upper right corner, then tap “Replace product code”. Turn on the new toy you wish to connect to the app. When prompted, enter the Product Code. The Product Code for Euforia app-enabled accessories is 520201. Only one accessory can be connected to the app at a time.
Do I need to connect to Wi-Fi or stay online to use the app?
The app pairs with your accessory using Bluetooth. This means that you can control your accessory from the app without connecting to the internet. However, if you want to connect with your partner via video call and/or Remote Mode, you will need to use an internet connection.
How can I update the app?
Generally, the app will automatically update through the Play Store or App Store if you have automatic updates enabled on your phone, otherwise check the Play Store or App Store to update manually.
Do I need to give any personal information to use the app?
No, the app does not request or collect any unique identifiers like your name or address.
Does the app need access to my device’s camera or microphone?
The app requires access to different things depending on which of the app’s features you’d like to use e.g. if you want video call your partner, you will need to give the app access to your microphone and camera so you can use audio and video during the call.
How does the accessory stay connected to the app?
App-enabled accessories connect to your smartphone through the app via Bluetooth. For the best connection, keep the app running and open during play.
Can more than one partner join my Remote Mode room?
No. Remote Mode can only be one-on-one.

